ランディングページとしては、トップページが20%なので、上記結果を踏まえて考えると大半のブログ訪問者は、検索した結果でサイトに訪れて、当該ページだけを見て離脱ということになります。
ブログの内容はさて措き、もう1ページをみてもらうためには、閲覧している内容に関連するブログ記事を表示するのが一番良いのではないかと考えました。Bloggerには関連記事を表示するような機能は実装されていないので、ググってみると、blogger-related-posts という吻合するネーミングのサイトを見つけました。ここに記載されているSmarter Related Posts Widget for Google Blogger - v2.0を使うと簡単に関連記事(若しくは最新記事)を表示するウィジェットが作成できるので記しておきます。
Related Posts Widget for Google Bloggerの導入
ウィジェットの設定をするためにSmarter Related Posts Widget for Google Blogger - v2.0の中央にあるDemo1-4の何れかを選択します。 |
| blogger-related-posts |
下記の「Related Posts Widget 設定画面」左側のOptionsで幾つかのパラメータを設定するだけで簡単にBlogger用のウィジェットが作成できます。
Blog URL(必須)
対象ブログのURLを入力します。この項目の入力は必須です。Mode
関連記事を表示するのであれば初期値のRelated Posts Widgetです。最新記事(直近n件)を表示するのであれば、Recent Posts Widgetを選択します。
Max Posts
表示される記事数で初期値は5件です。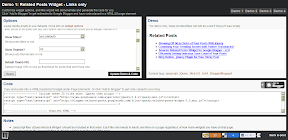 |
| Related Posts Widget for Google Blogger - v2.0 |
表示内容
『Show Titles?』を「yes (default)」、『Show Thumbs?』を「no」にすると画像なしのブログ・エントリーのタイトルだけが表示されます。Options右下の『Update Demo & Code』をクリックすると右側のDemoの下にサンプルが表示されますが、Blog URLが入力されているとデモ画面が表示されないようです。 |
| Related Posts Widget for Google Blogger - v2.0 |
『Related Title』は表題になります。初期値は右側デモ画面に表示されている「Related Posts」です。取り敢えず、「関連記事」と入力します。
 |
| Related Posts Widget for Google Blogger - v2.0 |
最後に『Update Demo & Code』をクリックして、右中央の『Add Bloger』をクリックします。
 |
| Related Posts Widget for Google Blogger - v2.0 |
Bloggerにログインしてあれば(すれば)、ウィジェットの追加画面に遷移します。ウィジェットを追加ボタンをクリックして、Bloggerのデザイン画面でウィジェットの配置を決めます。

以上で関連記事を表示するウィジェットの作成は完了です。
実際の表示を確認すると、下記が右二段目が関連記事の表示になります。どの様な条件で類似の内容を抽出しているかは説明を熟読していないのでわかりませんが、それなりのものが候補としてあげられています。
 |
| 象と散歩:関連記事の表示(右2段目) |
ブログ本文の最後(フッター)に含めることができないかと試みましたが、Thumbなしの設定ができなかったのでまた時間があるときにでもリトライしてみます。
-- iPadから送信

0 件のコメント:
コメントを投稿