
海外へ出張したときに、NHK ラジオポッドキャスト | NHKラジオニュース の "朝7時NHKけさのニュース" と "夜10時NHKジャーナル" は、日本のニュース ソースとして重宝しています。ポッドキャスト配信なので海外でもインターネットにさえつながれば聴くことができます。
しかし、ラジオや動画を楽しみたいと思うと、radiko, NHKラジオといったラジオサービスも、日本で契約しているHulu、Amazonプライム・ビデオ(Amazonオリジナル作品は視聴可)も海外から利用することはできません。
なぜ海外からHuluは見られないのか
海外から日本のHuluが見られない理由がHulu のヘルプセンターに記載されていました。権利上の関係で日本国内からの利用に限定しているとあります。
Q. 日本国外からHuluのサービスを利用することはできますか?
A. 残念ながら利用する事はできません。日本国内でサービスを提供しているHuluのアカウントは、権利上の関係から日本国内のみに利用が限定されています。
※アメリカでサービスを提供しているHuluのアカウントは、アメリカ国内のみの利用に限定されています。
また、匿名プロキシやVPN、米軍基地などの特定のネットワークからのアクセスはサポート外となります。
Amazonプライム・ビデオは一部視聴可
Amazonプライム・ビデオは、Amazonオリジナル作品であれば海外からでも視聴可能です。Amazon ヘルプ&カスタマーサービスに下記の記載があります。
海外でプライムビデオを視聴する
海外での視聴が可能な作品は、一部のAmazonオリジナル作品のみとなります。他のプライム・ビデオ対象作品は日本国内でしか視聴できません。
海外で視聴可能な作品は、https://www.amazon.co.jp/watchabroadから一覧を見ることができます。
【引用】Amazon.co.jp ヘルプ: 海外でプライム・ビデオを視聴する
しかし、殆どの作品は見ることができません。
VPNってなに?
Huluがサポート外としている、匿名プロキシ経由やVPNとは何のことでしょうか。ここでは、簡単に利用できるVPNについて説明します。
VPNとは、Virtual Private Network の略で、ネットワークを仮想的に暗号化されたデータ通信で繋げて、同じ環境で使えるようにする仕組みです。この同じネットワークというのがミソで、海外からでもVPN接続をすれば、日本のIPアドレスで各サービスを利用できます。
またVPN接続では、固定IPアドレスの利用と、動的のアドレスでの利用がありますが、Huluでは固定IPアドレスからのアクセスしか認めていないようです。
下図で示しているように、海外から日本のVPNサーバーを固定IPアドレスで利用できれば、日本からアクセスしているのと同じように使えます。

日本の固定IPアドレスで接続できるVPNサービスは、
INTERLINK(インターリンク)のマイIPは、日本の固定IPアドレスが割り当てられるので、海外から Hulu などのサービスを利用することができます。月額 1,080円ですが、最大2ヶ月間の無料サービスがあるので、海外に長期滞在をするのであればおススメです。また申し込み直後から利用できますので、海外に行ってから宿泊先のWiFiスピードを確認してから申し込みましょう。
VPN接続が利用できる端末は、Windows PC、Mac、iPhone、Android と各種端末からの利用が可能です。VPN接続の詳しい設定方法は、マイIP(PPTP版)設定マニュアル に記載されていますが簡単です。設定に必要な情報は、申し込み後にメールで送られてきます。(Windows10, iPhone)
マイIPで利用が確認できたサービス
INTERLINK(インターリンク)のマイIP を利用して各種サービスを利用してみた結果が下表となります。
| サービス名 | 可否 | 備考 |
| Hulu | 〇 | |
| Amazonプライムビデオ | 〇 | |
| GYAO! | 〇 | |
| Netflix | △ | サイトの表示だけ確認 |
| NHKラジオ らじる★らじる | 〇 | iPhoneアプリで確認 |
| radiko | × | iPhoneアプリで確認 |
Netflixは契約していないので実際に見られるのか分かりません。しかし、VPN接続していないとIPアドレスから判断されて海外のNetflixにリダイレクトされてしまいます。
インターネットでラジオが聴ける Radiko は、日本国内での地域を判定しているためか ”サービスエリア外のためご利用できません” とエラー表示されて使えませんでした。
宿泊先でのWiFiスピードを先ずは確認
海外でも多くのホテルが無料WiFiサービスを提供していますが、動画をみるためには、WiFiスピードが問題となります。INTERLINK(インターリンク)のマイIP に申し込む前に、先ずWiFiスピードを確認しましょう。
下記は、Windows10 のPCで、マイクロソフト・リサーチが提供している、Network Speed Test アプリを使った測定結果です。アプリは、Windowsストアで入手可能です

グラフの左側には、そのスピードであればどんなネットサービスが利用可の指標も表示してくれます。自分が宿泊しているホテルのWiFiスピード(ダウンロード速度)は、1.66Mbps(1秒間に1.66メガバイトの通信が可能)です。
測定結果は、Stream low-quality video でした。Huluを視聴していると、ときどきクルクルと待ち状態になることもありますが、視聴可能範囲です。
しかし、Huluのリアルタイム配信の日テレNEWS24などは、1.6Mbpsの速度では、途切れ途切れで見るに堪えない状態です。
WiFiスピードを測定するアプリは、App Sotre、Play Store にも色々とあります。iPhone であれば Speedtest.net Speed Test が使いやすいです。
最後に
VPNを使った海外からの Hulu などの利用は、推奨されている利用方法ではありませんし、また、この先、固定IPアドレスでも利用できなくなるかもしれません。利用については自己責任でお願いいたします。
















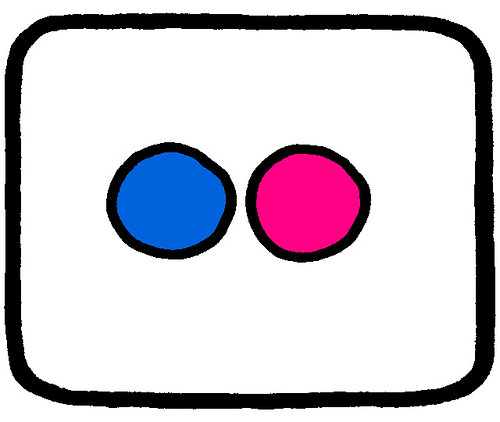











![Microsoft-Edge-Web-Notes-VGF-WA1-ホ142406859 [1615063] Microsoft-Edge-Web-Notes-VGF-WA1-ホ142406859 [1615063]](https://blogger.googleusercontent.com/img/b/R29vZ2xl/AVvXsEgvys3HlHxuLXuntloB7y0bmKhvDbIQb6VOrHMt2Xux3zqhN2CeRkA0N8gebVSyBq4GxH51rz9sHBa31MxAJXkmVg3ZSFZJPJ2SBtZmZaPdVa6db9z_MEG1VtT2u59RXtFL65yAFacIn14/rw/?imgmax=800)
![Microsoft-Edge-Web-Notes-VGF-WA1-ウ149289484 [1628561] Microsoft-Edge-Web-Notes-VGF-WA1-ウ149289484 [1628561]](https://blogger.googleusercontent.com/img/b/R29vZ2xl/AVvXsEic3_jQCgr84oys-WjvEkKUWG9fiXF8-jWgc_30E_94X1tISNBa33o67TvPxwCyD90MYQKwEu3PKY0iU0KgCSWYSsHXEv54Orf38hdlY-S3TC8w_DSOrVRRwplslei6Io-HJ86nCiAAP0o/rw/?imgmax=800)


