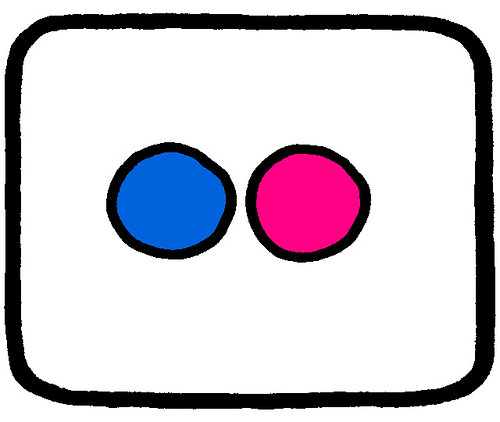Youtubeで
R2D2型のバーチャルキーボード
を見てなんともクールでカッコいい。でも高嶺の花。
REALFLEET imp. R2D2 バーチャルキーボード IMP-101
と、いう動画をYoutubeで観てバーチャルキーボードというキーワードが自分の頭にインプットされていたのですが、たまたま直後にアメリカに行ったときに寄ったショッピングモールに Brookstone がありました。Brookstoneはアメリカ版「王様のアイデア」といった感じで、ユニークなアイデア商品が数多く並び、エレクトロニック・グッズも扱っています。店に入ると中央に「You've never typed like this before」というポップの下に Virtual Keyboard(バーチャルキーボード)が展示されていました。R2D2版ではありませんでしたが、見た瞬間に「欲しい!」と物欲の神が降臨。販売価格は$119(税抜き)で、Amazonでチェックすると日本だと並行輸入版が2万円弱で販売されていました。また追い打ちをかけるように「もうひとつ何かを買えば、2個目は50%OFF」というセール札が背中をそっと押してくれました。
でも見た目勝負だけだとちょっと高い。iPhoneに繋がれていたので試してみると意外と実用的で、Surfaceのタイプキーボードと遜色ない使い勝手。下記のYoutubeで実際に使っている様子が映っていますが、慣れればもっと早くタイピングできます。
と、いうことでお買い上げ決定!ホテルに戻ってまず撮った写真がこれです。
とても、美しくステキです。でも人はなぜ新しい経験をしたときに幸福感や満足感を感じるのでしょうか。もちろん新しい体験でも満足感を味わえない場合も多々あります。
新しい体験も過去の経験から形成される
今回、購入したバーチャルキーボードはいままでに体験したことがない入力方法です。でも、この体験がハッピーであると感じているのは、自分の過去の経験と照らし合わせて考えているからではないのかと思います。過去の経験のひとつとしては、いままで使用したことがあるキーボードです。今回の場合であれば、同じフラットタイプのSurfaceのタッチキーボードと比較していたのだと思います。仮にタッチキーボードを体験していなかったとしても、他のキーボードと比較していたのだと思います。
また直前に見たR2D2型のバーチャルキーボードの印象は強く残っていました。投影されたキーボードの操作はSF映画さながらで、R2D2は近未来の象徴です。このように今までにみた映像や記事、そして良し悪しを決める他者の評価も自分の中にはインプットされています。実際に自分が体験したことでなかったとしても、自分の経験と同じように、価値判断のための多くの情報が脳内に蓄積されています。誰も使っていないものを保有したときの優越感も過去の経験から知っています。
つまり、新しいものを経験した時の「ワクワク感」や「ドキドキ感」も、実は過去の経験から形成されているのです。
そうなのです。バーチャルキーボードの購入は、自分の過去の体験からの必然性だったのです…。
バーチャルキーボードを実際に使ってみる
Brookstone Virtual Keyboard は、Bluetooth接続で利用できます。iOSの場合は、パスコードが必要ありませんが、Windowsとandroidの場合は、バーチャルキーボードからパスコードを入力する必要があります。パスコードを入力したら「はい」をタップすれば、接続完了です。

androidでもバーチャルキーボードでパスコードを入力します。

英語キーボードでも日本語入力もO.K.
Brookstone バーチャルキーボードは英語キーボードなので、記号の配列が若干違いますが、日本語入力も可能です。Windowsであれば「alt」+「̃̃」で日本語入力ができます。もちろん日本語入力の変換(IMEオン/オフ)キーを違うキーに割り当てることもできます。

iOSの場合は「Command」+「スペース」です。iOSでのキーボード入力については「
iPadで文字入力を簡単に(外付けキーボード)」で記載していますで、こちらの記事を参照してください。

androidは残念ながらキーボード上から日本語入力の切り替えができません。本体の左端に表示されている「あa」をタップして切り替える必要があります。

キーボードとして使えるのか?
センサーの感度は思った以上に良く、フルサイズキーボードなのでミニサイズのキーボードより使い勝手がいいぐらいです。もちろん投影されたキーボードなのでキータッチの感触はありませんが、慣れればある結構な速度で文字入力をすることができます。スマホやタブレットのソフトウェアキーボードよりは間違いなく早い速度で入力できます。このブログ記事はバーチャルキーボードを使って書いています。
バーチャルキーボードは明るい部屋でも使える
明るい室内での使用にも十分耐えられます。オフィスでも試してみましたが利用に問題はありません。
もちろん、灯りを消した方がキレイですが。
バーチャルマウス機能はいまひとつ
Brookstone バーチャルキーボードには、マウスモードというのがあります。説明書には「カーソル移動」、「クリック」、「ドラッグ&スクロール」、「進む&戻る」、「ズームイン&アウト」などできるとありますが、キーボードと比べて反応はあまりよくありません。

マウスモードへの切り替えは「Win/Mac」+「alt」キーです。キーボード入力のときは、本体に『KBD』とマウスモードのときは『MSE』と表示されます。

あまり使えない機能ですが、スマートフォンやタブレットでの利用を考えれば、マウスは必要ないので実際の使用には影響しません。
その他気になったところ
一番は稼働時間が短いことでしょうか。充電に4時間必要で2時間の稼働です。またWindos8.1だとバーチャルキーボード上のWindowsキーは機能しませんでした。もともと長時間使うキーボードとしてではなく、持ち運びに便利でインパクトのあるキーボードであることを考えれば、稼働時間は致し方ないところです。
日本からでも Brookstone で買い物ができるように(追記:2015年5月24日)
米国のBrookstoneは、海外への商品発送をサポートするようになりました。Virtual Keyboard も
ここから日本円で直接購入することができます。Brookstone Virtual Keyboard は $119.99 で販売されていますが、日本への配送料金、関税と税金の合計金額は¥21,243とAmazonで扱われている並行輸入品よりも高額となってしまいます。
最近
ebayも海外発送をサポートしていますが、海外製品で欲しいものがあるときの選択肢が増えたということは嬉しいことです。
【おまけ】WindosでのIME(日本語入力)切り替えキーの割り当て方法
Windows8.1での日本語入力変換キーの変更方法を記載しておきます。
1.コントロールパネルから言語の追加を選択
「Ctrl」+「x」若しくは、チャームの設定から「PC設定の変更」からコントロールパネルを開いて、『時計、言語、および地域』から『言語の追加』を選択します。

2.日本語入力/Microsoft IMEのオプションを選択
「日本語」の「オプション」を選択ます。続いて入力方式のMicrosoft IMEのオプションを選択します。


3.Microsoft IMEの詳細設定
「Microsoft IME の設定」画面の『詳細設定』ボタンを選択し、「Microsoft IMEの詳細設定」画面を開き、「編集操作 キー設定:」の『変更(D)』ボタンをタップします。


4.Ctrl+SPACE に日本語入力変換キーを割り当てる
Macの日本語入力変換キーと近い、Ctrl+SPACE に割り当てるため、2列目の「入力/変換済み文字なし」の「-」(青く選択されている部分)を選択してから、変更をタップします。

機能選択画面に遷移しますので、IME-オン/オフを選択して『OK』ボタンをタップします。

設定画面でCtrl+SPACEの2列目「入力/変換済み文字なし」が「IME-オン/オフ」になっていることを確認して、『OK』ボタンをタップして終了です。

以上で、次回からはCtrl+SPACEキーで日本語入力(IME)の切り替えを行うことができます。
2017.03現在、Brookstone のバーチャルキーボードは入手不可となっています。

を読んでみてください。